A Task Template can be useful when a series of tasks are regularly performed. Multiple tasks can be saved in a single record that can be attached (and modified) whenever required.
To use a Task Template to add tasks to a Conservation record, for instance:
- Add a New Record in the Conservation module.
- On the Tasks tab, click Add Task Template
 beside the Tasks table to display the Task Templates List box:
beside the Tasks table to display the Task Templates List box: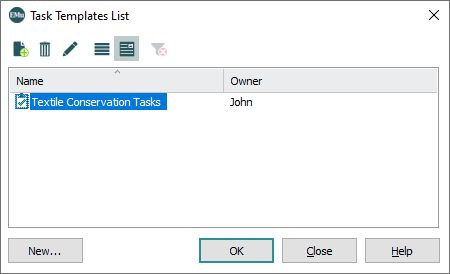
Note: If a Task Template already existed for the required task, you'd select it from the list.
- Click New to open the Task Templates module:
Note: The Module: (Identification) field is automatically populated with econservation. This indicates the module that this Task Template attaches to.
- In the Name: (Identification) field, type a descriptive name for the Task Template.
- In the Description: (Task Information) field, enter a description of the first task.
- In the Assigned To: (Task Information) field, attach the record for the Party who will undertake the Conservation tasks.
Note: Given that this is to be an on-going regular task, it might make sense to attach this to a Position Parties record (e.g. the institution's conservator) rather than a Person Parties record. People come and go. The Position (typically) remains.
- In the Assigned By: (Task Information) field, attach the record for the Party who assigned the Conservation tasks.
- In the Duration: (Commencement) field, enter the number of days that the first task is expected to take.
- In the Notification Offset: (Commencement) field, enter the number of days in advance that a Party is to be notified by email that the task is to start.
Note: Use a negative to be notified in advance. If no sign is used, the Party will be notified after a task has commenced.
- In the Notify: (Commencement) field, attach the records of all Parties who should be sent notification of the task commencement.
To add another person, click the asterisk (*) before clicking Attach
 .
. - In the Notification Offset: (Completion) field, enter the number of days in advance that a Party is to be notified by email that the task is to finish.
Note: Use a negative to be notified in advance. If no sign is used, the Party will be notified after a task has finished.
- In the Notify: (Completion) field, attach the records of all parties who should be sent notification of the task completion.
To add another person, click the asterisk (*) before clicking Attach
 .
. - To add another task in the Task Template, click the asterisk (*) in the next line in the Tasks List.
This will clear the details specific to the first task.
- In the Description: (Task Information) field, enter a description of the second task.
- With the exception of the Depends On Task: (Commencement) field, the fields can be completed in the same manner as above.
- If task 2 is dependent on the completion of task 1, enter
1in the Depends On Task: (Commencement) field. - Click the Finish radio button if task 2 is dependent on the completion of task 1.
If task 2 was dependent only on the commencement of Task 1, you'd select the Start radio button.
- In the Offset: (Commencement) field, enter the number of days after the Start/Finish of task 1 that task 2 should commence.
If the Finish radio button was selected, this is the number of days after task 1 has completed that task 2 should commence.
If the Start radio button was selected, this would be the number of days after task 1 has commenced that task 2 should commence.
- Continue adding tasks as required.
- Save the record and close the Task Templates module.
The new Task Template is added to the Task Templates List.
- To add the Task Template to the Conservation record, select it and click OK.
The tasks are added to the Tasks tab in the Conservation module.
- Select the first task in the Tasks list and type a commencement date in the Date: (Commencement) field.
Note: It is important to do this step in order to determine the time line for the tasks.
- If you make changes to any of the dates, click Recalculate
 to recalculate the dates for the tasks.
to recalculate the dates for the tasks. - Save the record.
- Open a module that has a Tasks tab.
- On the Tasks tab, click Add Task Template
 beside the Tasks table to display the Task Templates List box:
beside the Tasks table to display the Task Templates List box: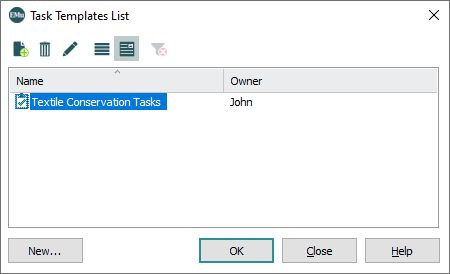
- Select the appropriate task template from the list and click OK.
The tasks are added to the Tasks tab.
- If these tasks are the first tasks added to the record, select the first task and type a commencement date in the Date: (Commencement) field.
- If necessary, click
 to recalculate the dates for the tasks.
to recalculate the dates for the tasks. - Save the record.


